在宅ワークを始めたけど…
✅ ウインドウってそもそも何?
✅ 複数の画面を開く方法が分からない!
✅ タブの切り替えができず、毎回閉じて開き直してる…
そんな 『パソコンあるある』 に困っていませんか?
パソコン操作が苦手な初心者さんだと
✅ ウインドウ と ブラウザ の違いが分からない…
✅ 複数の画面 を開きたいのに、ひとつずつしか開けない…
✅ タブの切り替え ができず、いちいち閉じて開き直してしまう…
など、いまいちよく分かっていないことありますよね。
でも、大丈夫!
今回は 「ウインドウ・タブ・ブラウザの使い方」 を、
パソコン初心者も分かるように、丁寧に解説します✨
そもそも「ウインドウ」「タブ」「ブラウザ」の違いって?
ウインドウとは
アプリやブラウザなど、個別の作業画面のこと(エクセル、ワード、YouTube など)
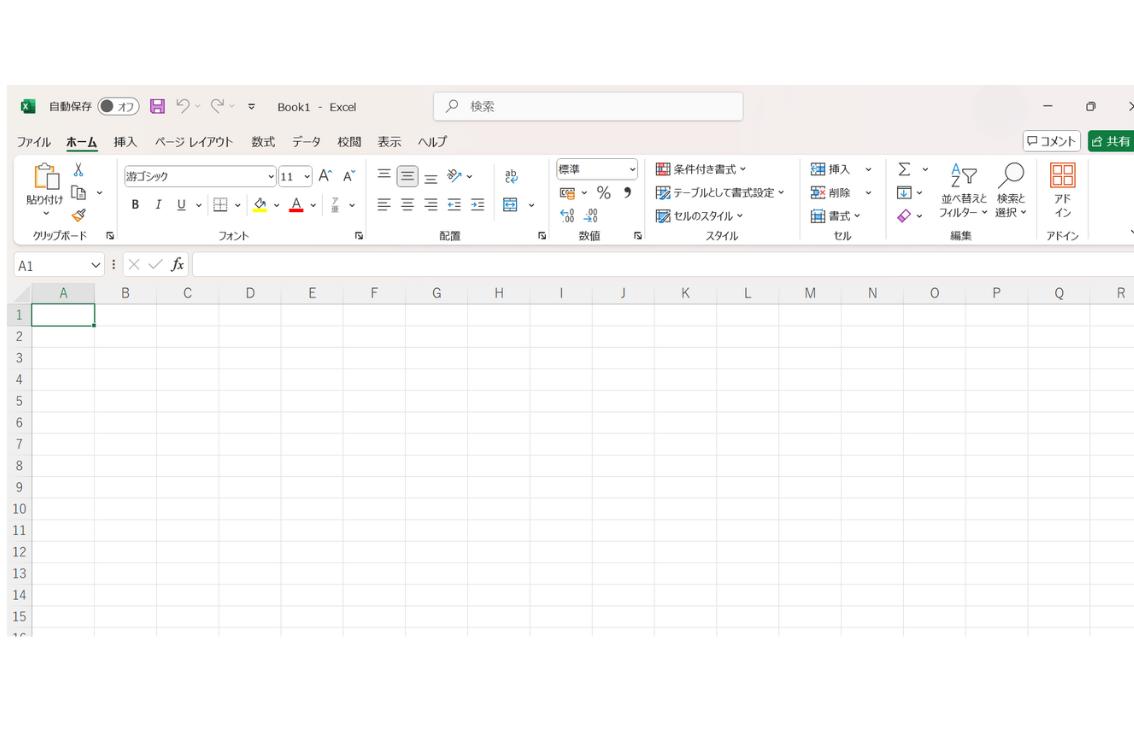
「タブ」とは?
ブラウザ内で複数のページを開く「仕切り」の役割
(Google・Yahoo!・Amazon など)
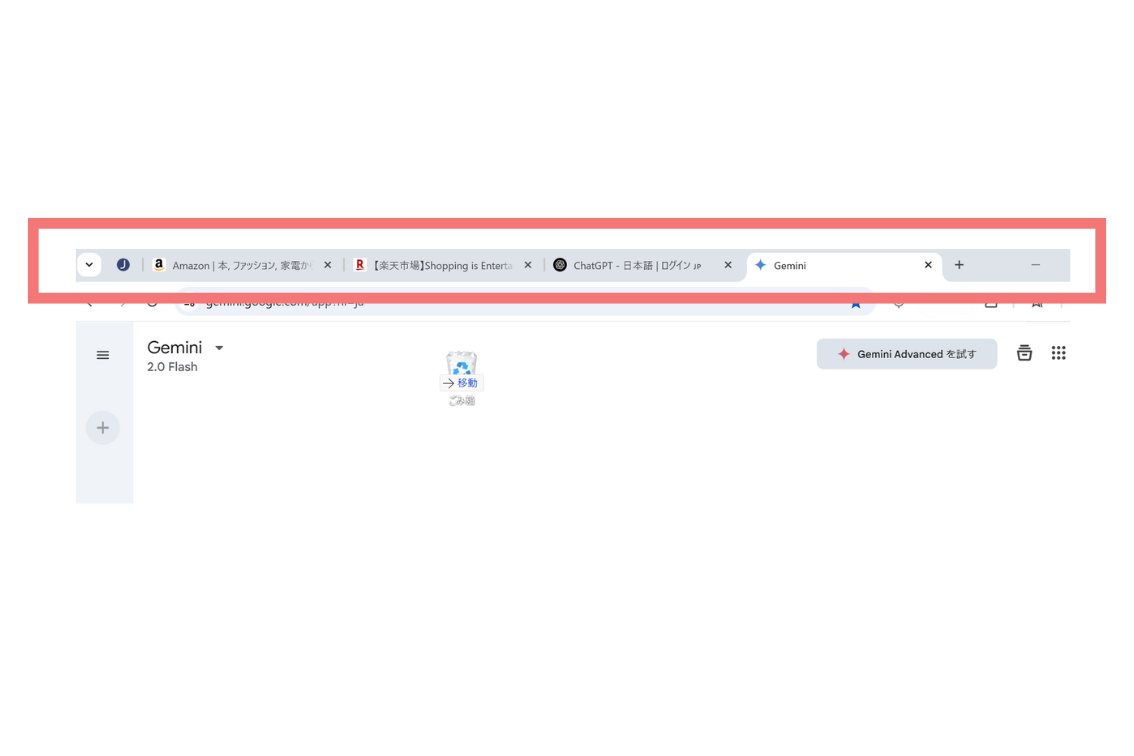
「ブラウザ」とは
インターネットのページを見るための「乗り物」のようなもの
(Chrome・Edge・Safari など)
よく使われるブラウザはこの3つ!
✅ Google Chrome(クローム): 動作が速く、拡張機能が豊富
✅ Microsoft Edge(エッジ): Windows 標準搭載で安定感あり
✅ Safari(サファリ): Mac・iPhone・iPadユーザー必須ブラウザ
どれを使ってもOK!
自分に合うものを選んでみてくださいね✨
ウインドウを複数開く基本方法
【Windows編】ウインドウの開き方
方法1:タスクバー(画面の下部にある横長のバー)のアプリから新規ウインドウを開く
- タスクバーのアプリを右クリック
- 「新しいウインドウを開く」を選択
ーーーーーーーーーーーーーーーーーーーーーーーーーーーーーーーーーーーーーー
方法2:ショートカットキーで新規ウインドウを開く
- Ctrl+N:新しいウインドウを開く
ーーーーーーーーーーーーーーーーーーーーーーーーーーーーーーーーーーーーーー
方法3:ブラウザメニューから開く(確実!)
- ブラウザの画面右上にある「三本線(メニュー)」や「…(設定ボタン)」をクリック
- 「新しいウインドウ」を選択
メニュー体を確実に新しいウインドウを開くことができます。
ブラウザで複数の画面を開く方法(Chrome・Edge編)
方法1:新しいウインドウを開く
- Ctrl + N(新規ウインドウ)
- Ctrl + Shift + N(シークレットウインドウ)
ーーーーーーーーーーーーーーーーーーーーーーーーーーーーーーーーーーーーーー
方法2:タブで複数ページを開く
- Ctrl + T:新しいタブを開く
-
Ctrl + Tab:タブ間の切り替え
覚えておくと時短になる便利機能
お気に入り登録&ブックマーク機能
画面の上部にあるアドレスバー(URLバー)の右側に☆マークがありますよね。
よく使用するサイトはお気に入り登録しておくと、右上のブックマークアイコンからすぐに開くことができます!
✅ 使い方(Chrome/Edge共通)
- ページを開いた状態で 「☆(星マーク)」をクリック → 保存完了
-
Ctrl + D(Windows)/Command + D(Mac) でも即登録OK!
✅ 整理のコツ
- よく使うサイトは フォルダ分け して管理(例:仕事・買い物・学習)
タブ固定機能
Gmailやカレンダーなど常に開いておきたいページを固定することができます!
✅使い方
- タブを右クリック→「タブを固定」を選択
- ピン止めされたタブは左側に小さく表示され、間違って閉じる心配もありません。
タブのグループ機能
作業ごとにタブをまとめて、スッキリタスク管理をすることができます。
✅使い方(Chrome/Edge対応)
- タブを右クリック→「タブをグループ化」グループごとに色分け・名前つけOK
- ワンクリックでタブを開閉できるので、画面がスッキリ!
緊急時の「対策3選」
ウインドウが行方不明?
✅ Alt + Tab(Windows)/Command + Tab(Mac)でウインドウを切り替え探すことができます!
✅ パソコン下部のタスクバー(Dock)からウインドウを再表示することも可能です。
タブを間違って閉じた?
✅ Ctrl + Shift + T:閉じたタブを復活できます!
ブラウザが固まった?
✅ タスクマネージャーで強制終了(Ctrl + Shift + Esc)
✅ ブラウザの再起動→キャッシュクリア
まとめ
この記事では
- ウインドウ・タブ・ブラウザの基本操作が理解できる
- 複数画面の切り替えがスムーズになり、作業効率アップ!
-
タブの整理・固定で、迷子にならずストレスフリーに!
について解説しました。
これでウインドウやタブについては完全マスター!
次はショートカットキーの基本操作を覚えてさらに時短を目指しましょう!















